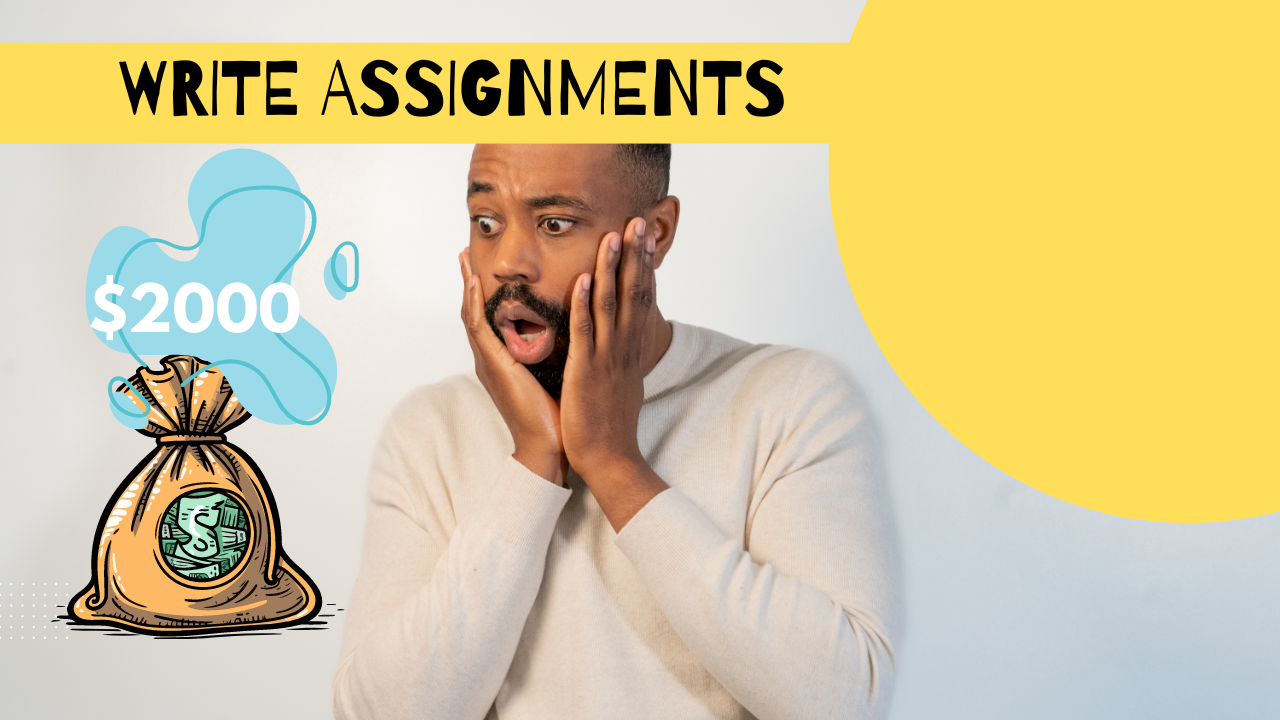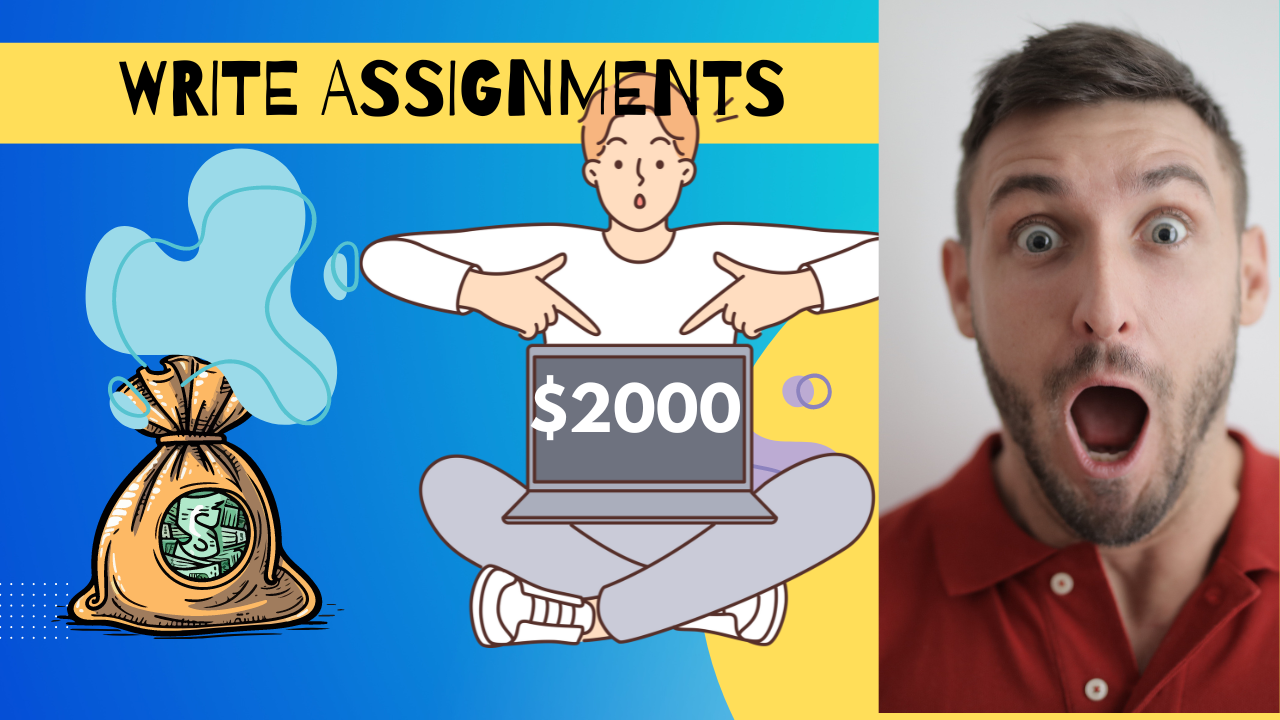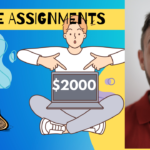Recording phone calls on an Android device can be useful for various reasons, such as keeping a record of important conversations, interviews, or for personal reference. Here are three easy ways to record a phone call on an Android device:
1. Using Built-in Call Recording Feature (If Available)
Some Android phones come with a built-in call recording feature. Here’s how you can use it:
- Open the Phone App: Start by opening the default Phone app on your Android device.
- Make or Receive a Call: Initiate a call or answer an incoming call.
- Tap on the Record Button: During the call, look for a record button on the screen. This is usually represented by a “Record” or “REC” icon. Tap it to start recording the call.
- Stop Recording: Once the call ends, the recording will automatically stop, or you may need to tap the record button again to stop the recording manually.
- Access the Recording: The recorded call will typically be saved in the phone’s internal storage or the Phone app’s call log, under the recordings section.
Note: This feature might not be available on all Android devices due to regional laws and manufacturer restrictions.
2. Using a Third-Party Call Recording App
If your phone does not have a built-in call recording feature, you can use a third-party app. Here’s how to do it:
- Download a Call Recording App: Go to the Google Play Store and search for call recording apps. Popular options include “Cube Call Recorder,” “Automatic Call Recorder,” and “Call Recorder – ACR.”
- Install and Open the App: Install the app of your choice and open it.
- Configure the Settings: Follow the on-screen instructions to set up the app. You may need to grant permissions for the app to access your microphone, phone calls, and storage.
- Make or Receive a Call: Once the app is set up, make or receive a call. The app will automatically start recording based on your settings, or you might need to manually start the recording by tapping a button.
- Access the Recording: After the call ends, you can access the recording within the app’s interface, where it will be saved and organized.
3. Using Google Voice (For U.S. Users)
Google Voice offers a call recording feature, but it’s limited to incoming calls. Here’s how to use it:
- Set Up Google Voice: Download the Google Voice app from the Google Play Store and set up an account if you don’t already have one.
- Enable Call Recording: Open the Google Voice app, go to the menu, and select “Settings.” Under “Calls,” toggle on the option for “Call recording.”
- Receive a Call: When you receive a call on your Google Voice number, you can record it by pressing the number 4 on your dial pad during the call.
- Stop Recording: To stop recording, press the number 4 again or end the call.
- Access the Recording: The recorded call will be saved in your Google Voice account. You can access it through the Google Voice app or website, where you can listen to or download the recording.
Note: Ensure you inform all parties involved in the call that you are recording, as recording calls without consent may be illegal in some regions.
Conclusion
Recording phone calls on an Android device can be done easily using the built-in feature, third-party apps, or services like Google Voice. Always remember to comply with local laws and regulations regarding call recording, and obtain consent from the other party before recording any conversation.